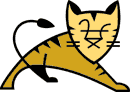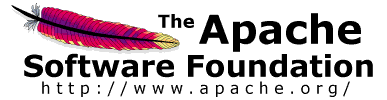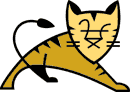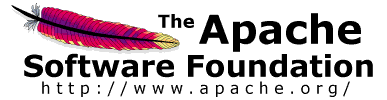Important:
This is not a supported means of building Tomcat; this information is
provided without warranty :-).
The only supported means of building Tomcat is with the "ant build"
described above.
However, some developers like to work on Java code with a Java IDE,
and the following steps have been used by some developers.
Note that you must complete all the above steps to fetch
the repositories and build some JAR files the first time.
After you have completed the above steps, you can set up a
series of Eclipse 4 projects.
Note that this will not let you build everything under Eclipse;
the build process requires use of Ant for the many stages that aren't
simple Java compilations.
However, it will allow you to view and edit the Java code,
get warnings, reformat code, perform refactorings, run Tomcat
under the IDE, and so on.
Use Windows->Preferences and then Java->Build Path->Classpath
Variables to add two new Classpath variables:
| TOMCAT_LIBS_BASE | the base path where the binary dependencies have been downloaded |
| ANT_HOME | the base path of Ant 1.6.5 or later |
Use File->Import and chose "Existing Projects into Workspace".
From there import the root directory where you have checked out tomcat.
Eclipse .project and .classpath files are provided in to root directory of tomcat repository
should allow Eclipse to find all source trees and jars, and
hopefully compile without problems. Note that these
files assume you are using Eclipse with a 6.0 or later JDK.
To run Tomcat without a special IDE plug-in, you can simply use Run->Run...
enter "org.apache.catalina.startup.Catalina" as the main class,
"start" as program arguments, and
"-Dcatalina.home=..." (with the name of your build directory)
as VM arguments.
Note also that due to the way the Tomcat source is assembled
from several SVN projects, you may not be able to use the Eclipse
SVN client to update (nor to commit, if you are a committer).
Use the external SVN client of your choice, then use the
Eclipse PackageExplorer or Navigator "Refresh" context menu item
to tell Eclipse that you've updated the files.